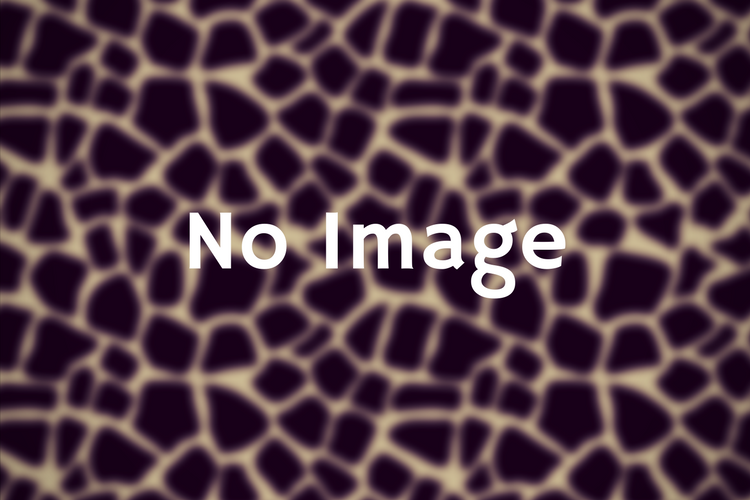機械音痴が中古パソコンの買い換えに挑戦!オススメ店舗と初期設定の流れの備忘録


初めてパソコンを買い換えたので、パソコン購入~その後までの流れを備忘録として記録していきたいと思います。
パソコンが壊れた!

突然パソコンが起動しなくなったのが5月。
平成25年から5年間使用していましたが、もらいものなので、パソコンを頂いた時点で既に中古の状態でした。
2008年発売モデルなので、2018年現在で、もう10年は経ってるってことですね。
パソコンの寿命はとしては長い方?
結婚式のムービーから子供たちの成長記録まで長々とお世話になったので、古いけど思い入れのあるパソコンです。
まずは修理の見積もりをとってみた!
まずは福岡市内のパソコン修理の業者さんにメールで見積もりをお願いしました。
返信は早く、夜メールを送って次の日の午前中には届きました。
見積もり費用は20000円。
う~。思ったよりも高い。
近所に修理も行っているパソコンの中古販売の店舗があったので、実際に持ち込んで見てもらうことにしました。
実店舗に持ち込み!
持ち込んで実際に見てもらって無料の見積もりを出してもらうと、やはり20000円ほどかかるとのこと。
店舗で実際の中古パソコンを見てみると、値段も思ったほど高価ではなく、見た目も普通にキレイな状態のものがたくさんありました。
何より修理費予算に+10000円で今のパソコンよりもかなり新しくてスペックの高いパソコンが買えることが判明!
…中古パソコンありかも。
中古のパソコンって実際どうなんだろう。。。
何か中古のパソコン購入するのって、漠然とした不安がないですか?
私だけですか?
中古パソコンってどうなの?と思っていましたが、実際店舗で実物を見てみると、値段も手の届く範囲のものが多く、私のやりたいことを叶えてくれる条件にピッタリなパソコンがあるではないですか!
20,000円で修理してもパソコン自体が古いことに変わりはなく、またいつ壊れるか分かりません。
10,000円の手出しで今のパソコンよりも新しく、スピードも速くなり、さらにWindows10にアップデート済みのパソコンが購入可能とのこと。
少し悩みましたが主人の「好きにしてあいよ。」の言葉に背中を押され、買い換えることに決めました!
てか、そもそものスタートが中古のパソコンだったので、そんな悩むことでもなかったなぁ。と今となって思います。笑
データの移行
購入を決めた後。
データの移行は店舗にお願いしました。
そもそも5月から3ヶ月間全く起動しなかったパソコンが、店舗で見てもらうと突然立ち上がったので、これはもうこのまま電源を切らず作業してもらった方が良いと判断しました。
パソコンが起動しないことにはデータ移行も難しいと言われたので、何ともラッキーな展開!
データの移行&メール設定をお願いし、購入した日の次の日の夜に完了しましたの連絡を頂いたので、丸1日半かかりました。
自分でやるのが不安だったのと、子供達の相手をしながらだと時間がないということを考慮して、少しお金がかかってもいいので早く使えるようにしたかったのです。
★新パソコン
2015年製
コア5
Windows10
DVD・CDの再生・書き込み可能
OfficeのWord・Excelは入ってないが、店舗オリジナルの同じようなソフトがインストールされているとのこと。
家庭用でしか使用しないのでその辺は特に問題なし。
本体価格:29,800円
データ移行&メール設定などの作業費・消費税込みで総額35,417円
※買い換え応援キャンペーンでパソコンの下取り2,000円
※指定のインターネット加入でさらに20,000円引き
★旧パソコン
2008年製
コア2duo
Windows7
Word・Excel有り
修理予算の20,000円に+15,000円の手出しで今よりも全然新しくてスペックの高いパソコンが手に入りました☆
データ移行とかメール設定とかを自分でやるとしたら、もっと費用は安く抑えられましたね。
メディエイターの口コミ評価
今回パソコンを買い換えたのは、メディエイターさん。
実店舗も全国にありますし、ネットからの購入も可能なようです。
口コミもなかなか高いですね。
店員さんの対応も良かったですし、何かトラブルが起きた時も頼りたいなと思えるような良店だと私は思いました。
パソコンのことは詳しくないので、ガッツリと交渉したわけではないのですが、データ移行に関する金額の面など色々と配慮(サービス)して下さいました。
パソコン購入後に自分でした設定
データ移行やメールの設定は終わっているので、後は家で私が行った設定です。
■インターネットへの接続設定
Wi-Fiへの接続しました。もう一度パスワードを入力しました。
■セキュリティソフトの再インストール
プロバイダのサポートセンターに電話してパソコンを買い換えた旨を伝えると、セキュリティソフトの再インストールが必要とのことだったので、やり方を教えてもらいました。
■Windowsの自動更新をオンにする
設定からオン/オフを選択できます。
■必要なソフトをダウンロード
①GoogleChromeをダウンロード
ブラウザとして使うため
Googleアカウントを設定
②Dropboxをダウンロード
クラウドとして使用するため
③Google日本語入力をダウンロード
キーボードに設定
今まで上記のような設定を行ったことはないですが、「パソコン 買い換えたら やるべきこと」などのキーワードで検索すると、知らなかった情報がたくさん出てきたので、これを機にパソコン生活を便利にしたいと思い、色々とやってみることにしました☆
まとめ

初めてのパソコンの買い換え…。
長年パソコンは使ってきましたが、実家のだったり、主人がもらってきたものだったりと自分で選んで購入するという機会はありませんでした。
今回は突然パソコンが壊れてしまい、新規で購入するようなお金はないので修理に出そうと見積もりをお願いしたところ、そんなに変わらない値段で中古のパソコンが買えるということで急遽パソコン購入に至ったというわけです。
パソコンを買い換えた後もまず何をしたら良いのか分からないことだらけ。
正直今も不安です。
とりあえずセキュリティソフトは1番に再インストールしとけ!
再インストール後にセキュリティスキャンしたら、もう既に脅威にされされていました。
恐いですね((( ;゚Д゚)))
パソコン音痴を狙わないで欲しい。
まだまだ自分でやらなきゃいけない設定もたくさんあるでしょうが、ひとまずパソコンが使えるようになったことにホッとしています。
これからよろしく!相棒♪
これからもやって良かったパソコン設定を備忘録として追記していきたいと思います。ヽ(*´∀`)ノ♪